
O ADB (Android Debug Bridge) é uma ferramenta utilizada para fazer comunicação direta entre o teu PC e dispositivo móvel Android. Essa comunicação pode ser feita tanto via cabo USB quanto via conexão TCP/IP.
Leia também
- Como instalar Kali Linux no Android (sem root)
- Como instalar o Backtrack no Android
- Como saber se o celular Android tem root
- Como ativar a depuração USB no Android
- Como fazer root no Android [Guia completo]
- Como espelhar seu telefone Android no PC via USB
- Como converter MP4 para MP3 no VLC
- Brave Browser: Remova os anúncios do Youtube, Spotify Web e de outros sites
A maioria dos melhores telefones do mercado roda Android, e ele é preferido por muitos por ser um sistema operacional mais aberto do que o iOS da Apple. No entanto, vários recursos do sistema operacional do Google podem ser acessados apenas por caminhos e métodos que estão ocultos do usuário médio. Felizmente, muitos desses recursos podem ser acessados usando o Android Debug Bridge (ADB). Se você está se perguntando como configurá-lo, estamos aqui para ajudar com isso.
O que é o Android Debug Bridge (ADB)?
E como funciona?
ADB é uma ferramenta fornecida pelo Google para desenvolvedores depurarem e testarem seus softwares em telefones Android. Ela fornece acesso a certos recursos que não estão disponíveis para usuários comuns e, como qualquer um pode tecnicamente usar o ADB, você tem uma maneira de usar esses recursos avançados, mesmo que não seja um desenvolvedor.
A estrutura interna do ADB é baseada na arquitetura clássica cliente-servidor. Há três componentes que compõem todo o processo.
- O cliente, ou seja, o PC/Mac/Chromebook que você conectou ao seu dispositivo Android. Estamos enviando comandos para o nosso dispositivo do computador através do cabo USB ou sem fio.
- Um daemon (conhecido como “adbd”) que executa comandos em um telefone Android. O daemon é executado como um processo de segundo plano em cada dispositivo.
- Um servidor que gerencia a comunicação entre o cliente e o daemon. O servidor roda como um processo de segundo plano no computador.
Como há três partes que compõem o ADB (o cliente, o daemon e o servidor), certas partes precisam estar instaladas e funcionando em primeiro lugar. Se você tiver inicializado o computador recentemente (e não o tiver configurado para iniciar o daemon na inicialização), então você precisará que ele esteja em execução antes que qualquer comunicação possa ser enviada ao dispositivo Android de destino.
Como configurar o ADB no seu telefone
Preparando-se para se comunicar com seu computador
Para começar a usar o ADB, você ajustará algumas configurações no seu dispositivo Android. Se ainda não o fez, ative as opções do desenvolvedor nas configurações do seu sistema. As etapas podem variar dependendo do seu telefone, mas, geralmente, estas são as etapas que você seguirá:
- Abra o aplicativo Configurações no seu telefone;
- Toque na opção Sobre o telefone, geralmente perto do final da lista;
- Em seguida, toque na opção Número da versão sete vezes para habilitar o Modo desenvolvedor. Você verá uma mensagem quando estiver pronto;
- Agora volte para a tela principal de Configurações e você verá um novo menu de opções do desenvolvedor que pode ser acessado;
- Entre lá e habilite a opção de depuração USB .
Por enquanto, você terminou o processo no telefone. Em seguida, você precisará rolar para baixo e seguir o restante das instruções para seu sistema operacional específico.
Como configurar o ADB no seu computador
Como configurar o ADB no Microsoft Windows
- Baixe o arquivo ZIP do Android SDK Platform Tools para Windows ;
- Extraia o conteúdo deste arquivo ZIP em uma pasta de fácil acesso (como C:\platform-tools);
- Abra o Explorador de Arquivos e navegue até onde você extraiu o conteúdo deste arquivo ZIP;
- Clique com o botão direito do mouse em uma área vazia da janela do File Explorer e escolha Abrir no Terminal . Se você tiver uma versão mais antiga do Windows sem o Windows Terminal, você precisa segurar Shift no teclado enquanto clica com o botão direito do mouse e, em seguida, escolher Abrir janela do PowerShell aqui;
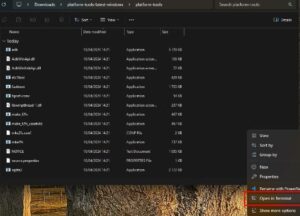
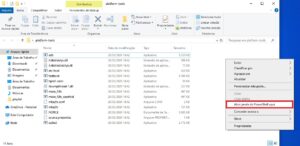
ADB – PowerShell (Imagem: Francisco Barbalho/Seu Tutorial) - Conecte seu smartphone ou tablet ao seu computador com um cabo USB. Altere o modo USB para o modo “transferência de arquivo (MTP)”. Alguns OEMs podem ou não exigir isso, mas é melhor deixar neste modo para compatibilidade geral.
- Na janela PowerShell/Terminal, digite o seguinte comando para iniciar o daemon ADB: ./adb devices
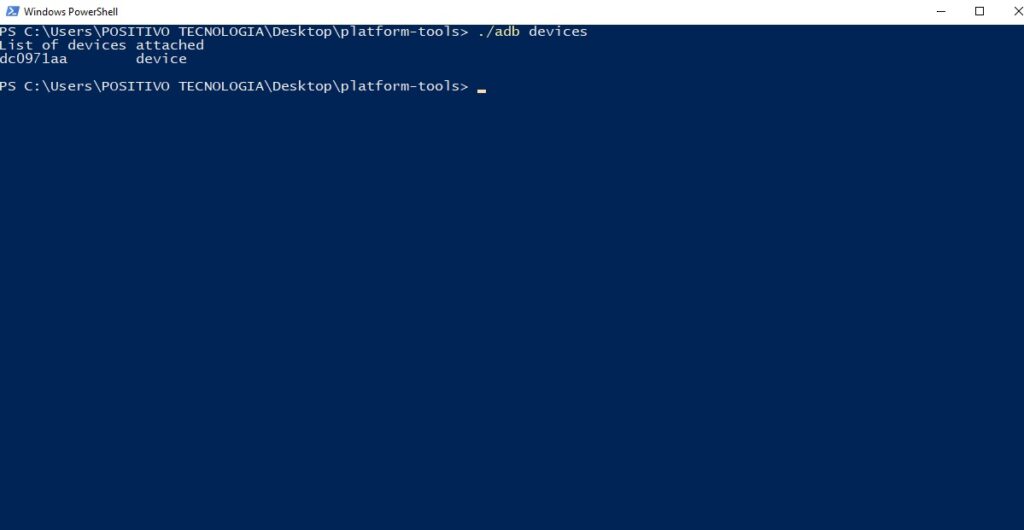
adb devices (Imagem: Francisco Barbalho/Seu Tutorial) - Na tela do seu telefone, você deve ver um prompt para permitir ou negar acesso à Depuração USB. Toque em Permitir;
- Por fim, digite novamente o comando da etapa 6. Se tudo tiver sido bem-sucedido, você deverá ver o número de série do seu dispositivo no prompt de comando/janela do Terminal.
Agora você pode executar qualquer comando ADB no seu dispositivo!
Como configurar o ADB no macOS
- Baixe o arquivo ZIP do Android SDK Platform Tools para macOS ;
- Extraia o ZIP para um local de fácil acesso (como a área de trabalho, por exemplo);
- Abra o Terminal
- Para navegar até a pasta na qual você extraiu o ADB, digite o seguinte comando, onde caminho/para/pasta/extraída representa a pasta onde você extraiu o arquivo ZIP;
- Conecte seu dispositivo ao seu Mac com um cabo USB compatível. Altere o modo de conexão USB para o modo “transferência de arquivo (MTP)”. Isso nem sempre é necessário para todos os dispositivos, mas é melhor deixá-lo neste modo, para que você não tenha problemas;
- Quando o Terminal estiver na mesma pasta em que estão suas ferramentas ADB, você pode executar o seguinte comando para iniciar o daemon ADB: ./adb devices;
- No seu telefone, você verá um prompt Permitir depuração USB . Permita a conexão;
- No seu telefone, você verá um prompt Permitir depuração USB . Permita a conexão.
Agora você pode executar qualquer comando ADB no seu dispositivo!
Como configurar o ADB no Linux
- Baixe o arquivo ZIP do Android SDK Platform Tools para Linux ;
- Extraia o ZIP para um local de fácil acesso (como a área de trabalho, por exemplo);
- Abra uma janela do Terminal;
- Navegue até a pasta extraída usando o seguinte comando, substituindo caminho/para/pasta/extraída pela pasta onde você extraiu o arquivo ZIP:
- Conecte seu dispositivo à sua máquina Linux com seu cabo USB. Altere o modo de conexão para o modo de transferência de arquivo (MTP) . Isso nem sempre é necessário para todos os dispositivos, mas é recomendado, para que você não tenha problemas.
- Quando o Terminal estiver na mesma pasta em que estão suas ferramentas ADB, você pode executar o seguinte comando para iniciar o daemon ADB: ./adb devices
- De volta ao seu dispositivo Android, você verá um prompt pedindo para permitir a depuração USB. Vá em frente e conceda.
Por fim, digite novamente o comando da etapa 8. Se tudo tiver sido bem-sucedido, você deverá ver o número de série do seu dispositivo na saída da janela do Terminal.
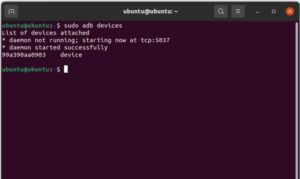
Parabéns! Agora você pode executar qualquer comando ADB no seu dispositivo!
Comand
os ADB úteis
Além da variedade de truques que exigem o ADB, o ADB oferece alguns comandos úteis:
- adb install C:\package.apk – Instala o pacote localizado em C:\package.apk no seu computador no seu dispositivo.
- adb uninstall package.name – Desinstala o pacote com package.name do seu dispositivo. Por exemplo, você usaria o nome com.rovio.angrybirds para desinstalar o aplicativo Angry Birds.
- adb push C:\file /sdcard/file – Envia um arquivo do seu computador para o seu dispositivo. Por exemplo, o comando aqui envia o arquivo localizado em C:\file no seu computador para /sdcard/file no seu dispositivo
- adb pull /sdcard/file C:\file – Puxa um arquivo do seu dispositivo para o seu computador — funciona como adb push, mas ao contrário.
- adb logcat – Visualize o log do seu dispositivo Android. Pode ser útil para depurar aplicativos.
- adb shell – Fornece um shell de linha de comando Linux interativo no seu dispositivo.
- comando shell adb – Executa o comando shell especificado no seu dispositivo.
Para um guia completo do ADB, consulte a página do Android Debug Bridge no site do Google para desenvolvedores Android.






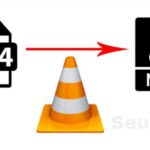




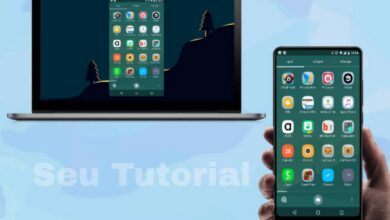


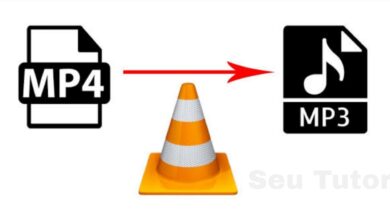
Um comentário