
No Microsoft Edge, você pode excluir todos os cookies ou cookies de um site específico. Você também pode definir o Edge para excluir cookies automaticamente sempre que fechar o navegador Edge.
Como limpar o histórico de navegação do Microsoft Edge no PC
- Abra o Microsoft Edge em seu PC, clique no ícone de “Três pontos” e, no menu aberto, selecione “Histórico” ou utilize o comando “Ctrl + H”.
- Clique novamente nos “Três pontos” e, em seguida, em “Limpar dados de navegação”. Você será levado a uma nova janela, então clique em “Limpar agora”.
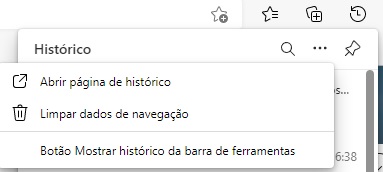
- Se você quer excluir sites específicos, selecione o item “Abrir página de histórico”.
- Selecione os sites que quer remover e clique em “Excluir” ou clique apenas no ícone “X”.
- Nesta mesma aba, é possível também excluir todo o histórico de navegação clicando na “Lixeira”.
- Você será levado a uma nova aba. Selecione o intervalo de tempo para excluir o histórico e clique em “Limpar agora”.
- Para escolher o que você quer limpar dos dados de navegação, como cache e cookies, acesse a aba de “Configurações” do Edge.
- Em seguida, acesse a aba “Privacidade, pesquisa e serviços” no menu esquerdo.
- Dentro da seção “Limpar dados de navegação”, clique em “Escolher o que limpar”.
- Na janela aberta em seguida, similar à do passo 6, selecione o intervalo de tempo e marque novas opções como “Histórico de downloads”, “Cookies e outros dados do site”, “Arquivos e imagens em cache” e outras opções. Finalizados os ajustes, clique em “Limpar agora”.
Como limpar o histórico de navegação do Microsoft Edge no celular
- abra o app do Microsoft Edge em seu celular 📲e toque no ícone de “Três pontos” ao centro do menu inferior.
- no menu aberto em seguida, selecione o item “Histórico”.
- feito isso, para apagar apenas um site, pressione o dedo alguns instantes sobre uma das opções. No menu aberto em seguida, clique em “Excluir”.
- para apagar todo o histórico de navegação, clique no ícone de “Lixeira” no canto superior direito.
- na pop-up exibida em seguida, clique em “Limpar” e lembre-se que esta ação não poderá ser desfeita.
Excluir cookies sempre que fechar o navegador
- No Edge, selecione Configurações e mais > Configurações > Privacidade, pesquisa e serviços.
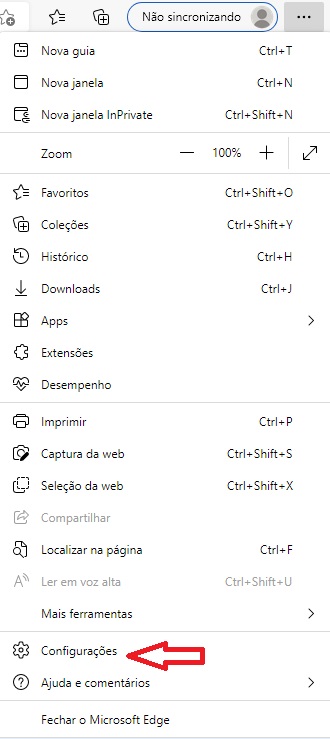
- Em Limpar os dados de navegação, selecione Escolha o que você quer limpar sempre que fechar o navegador.
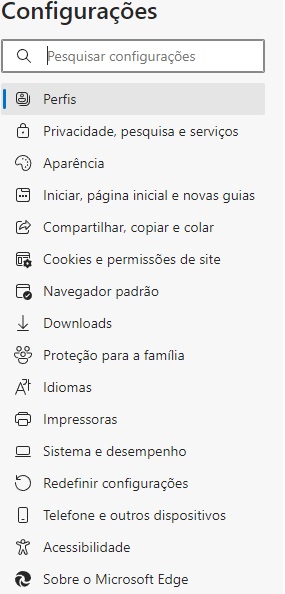
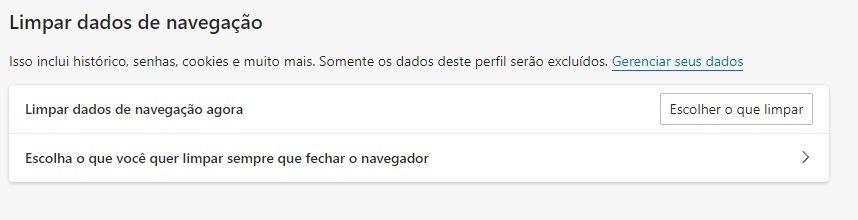
- Ative a opção Cookies e outros dados do site.
Depois que esse recurso é ativado, sempre que você fecha o navegador do Edge, todos os cookies e outros dados do site são excluídos. Isso faz com que você saia da maioria dos sites.
Pronto! Agora você pode limpar o histórico de navegação do Microsoft Edge no PC e no celular. Receba mais tutoriais, entre em nosso canal no Telegram: @seututorial
Esse conteúdo foi útil?
Obrigado! Sua opinião é muito importante para melhorarmos a qualidade dos nossos conteúdos!


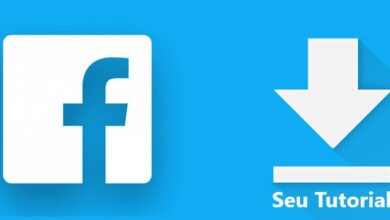


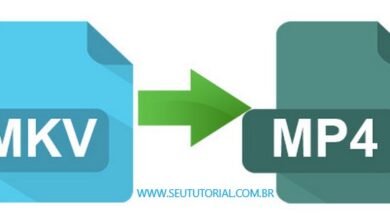

3 Comentários